1. Understanding Inputs and Outputs
So far, the data output has been sent to the monitor or sent to a file. But sometimes, you may want to send specific data to the monitor and send specific data to a file. Now, let's see how to use that in a scraipt.
standard file descriptor
Linux systems treat all objects as files. Both output and input are processed as files. This file descriptor is a non-negative integer and a maximum of 9 file descriptors can be opened in one session. In the bash shell, the first three file descriptors are reserved. (No. 0, No. 1, No. 2)
STDIN
The standard input file descriptor refers to standard input to the shell. Since the default input to the shell is keyboard, the shell receives and processes keyboard input values from the STDIN file. Using an input redirect (<) causes standard input to be replaced with the file mentioned on the keyboard. The table below describes the standard file descriptor.

STDERR
The shell processes messages through the STDERR file descriptor. STDERR points to the location where error messages are printed. Basically it sends to the monitor the same as stdout. However, if necessary, you can redirect the output to another location.
edirecting errors
As shown in the table above, the file descriptor of stderr is #2. Then, if only error is redirected, this number can be used to redirect as follows.
|
$ ls -al tttfile 2>rrr
$ cat rrr ls: 'tttfile'에 접근할 수 없습니다: 그런 파일이나 디렉터리가 없습니다 $ |
2. Redirecting output from script
The STDOUT and STDERR file descriptors allow multiple locations of command output within a script.
■ Temporarily redirect each line to a temporary location
■ Permanently redirect the results of all commands to another location within the script.
temporary redirect
When redirecting a specific message to STDERR, you must use the & symbol. Let's take a look at the example below.
|
#! /bin/bash
#Temporarily redirecting STDERR messages echo "this is an error" >&2 ==> Redirect messages displayed as echo to stderr echo "this is normal output" |
If you run it, it is no different from the general output statement. The reason is that by default STDERR is the same as the output location of STDOUT.
|
$ ./test6
this is an error this is normal output |
If you redirect STDERR when executing the script as shown below, you can see that only the error value is saved in another file.
|
$ ./test6 2> test7
this is normal output $ cat test7 this is an error $ |
permanent redirect
If there is a lot of data to be redirected, it is very cumbersome to redirect through echo for every line. There is an exec command as a command to make this easier. Let's take a look at the script and execution results below.
|
#! /bin/bash
# permanent redirect exec 1>test9 ===> All executions of this script via the exec command are set to test9. echo "test test test" echo "hello test hello" echo "redirect redirec redirect" If you run the script $ ./test8 $ cat test9 test test test hello test hello redirect redirec redirect |
3. Redirecting input from script
The usage method is the same as STDOUT and STDERR above. Let's take a look through the script as below
|
#! /bin/bash
#Testing input redirects exec 0<testinput ==>Get data input from testinput file count=1 while read line do echo "Line #$count: $line" count=$[ $count + 1 ] done If you run it $ ./testredirect Line #1: Line #2: seoul is beautiful city Line #3: daegu is so hot Line #4: busan is beautiful beach city Line #5: Line #6: $ |
4. Using custom redirects
As mentioned above, there are a total of 9 file descriptors available in the shell. Among them, 3 are standard file descriptors, and the rest (No. 3 to No. 8) can be used by the user by designating them arbitrarily. Let's look at an example using a custom redirect through the example below.
output redirect
|
#! /bin/bash
#Using custom file descriptors exec 3>test20 ==>File descriptor 3 is inside the test20 file. echo "this is test to display monitor" ==>Output to the monitor that is STDOUT echo "and this is belongs to file" >&3 ==>Save as test20, file descriptor 3 echo "this is diaplyed in monitor" ==> output to monitor if run this $ ./test10 this is test to display monitor this is diaplyed in monitor $ cat test20 and this is belongs to file $ |
Redirect to user file descriptor
|
#!/bin/bash
# storing STDOUT, then coming back to it exec 3>&1 ===>Redirect file descriptor 3 to stdout 1 exec 1>test14out ===> Redirect standard output to file test14out echo "This should store in the output file" ==>Save to file as standard output is to a file echo "along with this line." exec 1>&3 ==>Redirect standard output to file descriptor 3 (monitor) echo "Now things should be back to normal" if run this $ ./test14 Now things should be back to normal $ cat test14out This should store in the output file along with this line. $ |
Redirecting input
|
#!/bin/bash
# redirecting input file descriptors exec 6<&0 ==> standard input to file descriptor #6 exec 0< testfile ==> Reading standard input from a file count=1 while read line do echo "Line #$count: $line" count=$[ $count + 1 ] done exec 0<&6 ==>File descriptor #6 (keyboard) to standard input #0 read -p "Are you done now? " answer case $answer in Y|y) echo "Goodbye";; N|n) echo "Sorry, this is the end.";; esac if run this $ ./test15 Line #1: This is the first line. Line #2: This is the second line. Line #3: This is the third line. Are you done now? y Goodbye $ |
Using read/write file descriptors
|
#!/bin/bash
# testing input/output file descriptor exec 3<> testfile ==>Specifying testfile to receive input output via file descriptor 3 read line <&3 ==>Read the first line from the file. echo "Read: $line" ==> 읽어 들인 첫번째 라인을 STDOUT을 통해 모니터로 출력 echo "This is a test line" >&3 ==> Save the output of echo statement to testfile as file descriptor 3 $ cat testfile This is the first line. This is the second line. This is the third line. if run this $ ./test16 Read: This is the first line. $ cat testfile This is the first line. This is a test line ine. This is the third line. $ |
close file descriptor
If you create an input/output file descriptor, the shell automatically terminates the file descriptor when the script ends. If it is not automatically terminated and you want to manually terminate the script while it is running, redirect the file descriptor to & as in exec 3>&.
|
#!/bin/bash
# testing closing file descriptors exec 3> test17file ===> Redirect the output of #3 to test17file echo "This is a test line of data" >&3 ===> Save echo statement in test17file exec 3>&- ===> Exit file descriptor #3 echo "This won’t work" >&3 ===>Save output as number 3 if run this $ ./badtest ./badtest: 3: Bad file descriptor $ |
Let's look at an example of terminating a file descriptor and using it again in a script.
|
#!/bin/bash
# testing closing file descriptors exec 3> test17file echo "This is a test line of data" >&3 exec 3>& cat test17file exec 3> test17file echo "This’ll be bad" >&3 $ ./test17 This is a test line of data $ cat test17file This’ll be bad $ |
5. Display open file descriptor.
If you want to inquire the currently open file descriptor among user-defined file descriptors, you can use the lsof command. If you type lsof, all files currently open in Linux, processes running in the background, and information about users logged into the system are displayed. However, if you want to see only the file descriptor, you can use it together with the options below.
-a : Performs an AND operation on the result of two options.
-p : This option is used to specify a specific PID. To use the currently used PID, you can use the $$ symbol.
-d : Used to specify a file descriptor.
The following is an example of outputting file descriptors 0, 1 and 2 of the currently used pid together.
|
$ lsof -a -p $$ -d 0,1,2
COMMAND PID USER FD TYPE DEVICE SIZE/OFF NODE NAME bash 11246 hyowon 0u CHR 136,2 0t0 5 /dev/pts/2 bash 11246 hyowon 1u CHR 136,2 0t0 5 /dev/pts/2 bash 11246 hyowon 2u CHR 136,2 0t0 5 /dev/pts/2 |
A description of each field in the above output is given below.
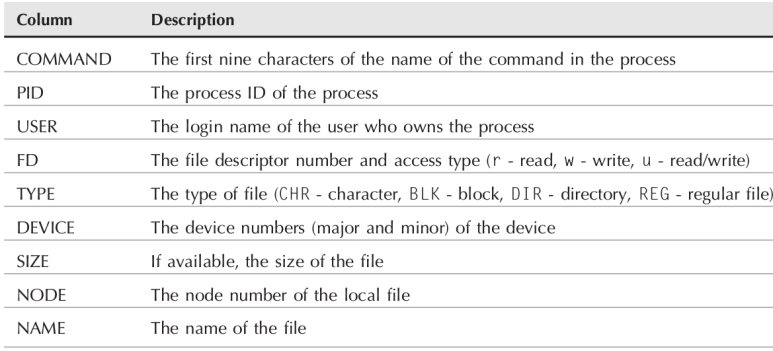
6. Reducing command output results
If the process running in the background or the user does not want to display an error message, redirecting STDERR to a NULL file can reduce the output.
Let's look at some examples below.
|
$ ls -al > /dev/null ====> Redirect the output of the ls command to /dev/null
$ cat /dev/null $ $ cat testfile ===> View the contents of testfile. This is the first line. This is the second line. This is the third line. $ cat /dev/null > testfile ===> Redirect dev/null as input to testfile. $ cat testfile ===> You can see that all the contents of the file have been deleted. $ |
7. Using temporary files
Linux provides special directories for temporary files. /tmp directory. Linux systems automatically delete all files in /tmp upon reboot. When you want to create a temporary file, use the mktemp command to create a file. The umask is not applied to the created files, and read and write permissions are granted to the creator, and other users cannot connect.
Creating temporary files
To create a temporary file, specify the file name followed by six X characters.
|
$mktemp testing.XXXXXX
$ ls -al testing* -rw------- 1 rich rich 0 Oct 29 21:30 testing.UfIi13 $ |
Let's look at one more script.
|
#! /bin/bash
# temp file example tempfile=`mktemp test21.XXXXXX` ===> Creating temporary files using mktemp exec 3>$tempfile ===>Redirect file descriptor 3 to tempfile echo "this script writes to temp file $tempfile" echo "This is the fiest line" >&3 ===> save tempfile에 echo statement echo "This is the second line" >&3 echo "This is the last line" >&3 exec 3>&- ===> exit File Descript 3 echo "Donw creating tempfile the contents are:" ===>Output echo statement to monitor cat $tempfile ===>output tempfile's info rm -f &tempfile 2> /dev/null ===>Drop stderr to null if run this $ ./test20 this script writes to temp file test21.qwUPhy Done creating tempfile the contents are: This is the fiest line This is the second line This is the last line /tmp/fileQL0qjI |
Create an entrance exam file under /tmp
The -t option causes the file created by mstemp to be created in the /tmp file. The file name created with the -t option becomes the full file name by adding the file name specified by the user and the path in front of it.
|
$ mktemp -t test.XXXXXX
/tmp/test.xG3374 $ ls -al /tmp/test* -rw------- 1 rich rich 0 2007-10-29 18:41 /tmp/test.xG3374 |
Let's see a usage example.
|
#!/bin/bash
# creating a temp file in /tmp tempfile=`mktemp -t tmp.XXXXXX` echo "This is a test file." > $tempfile echo "This is the second line of the test." >> $tempfile echo "The temp file is located at: $tempfile" cat $tempfile rm -f $tempfile # if run t this $ ./test20 The temp file is located at: /tmp/tmp.Ma3390 This is a test file. This is the second line of the test. $ |
Create a temporary directory
The -d option is used to create a temporary directory. Like /tmp, this temporary directory disappears after reboot. So let's look at an example.
- 0열 선택0열 다음에 열 추가
- 0행 선택0행 다음에 행 추가
|
#!/bin/bash
# using a temporary directory tempdir=`mktemp -d dir.XXXXXX` ==> Create a temporary directory. cd $tempdir ==> 임시 디렉토리로 이동 tempfile1=`mktemp temp.XXXXXX` ==> create temp file tempfile2=`mktemp temp.XXXXXX` ==> create temp file exec 7> $tempfile1 exec 8> $tempfile2 echo "Sending data to directory $tempdir" ==> display location of temp file echo "This is a test line of data for $tempfile1" >&7 ==> save the echo result to temp file echo "This is a test line of data for $tempfile2" >&8 ==> save the echo result to temp file |
messages
Sometimes it is necessary to monitor and save logging messages to a file. In this case, there is a command to enable it instead of redirecting it. You can use the tee command. The command syntax can be used as follows. When the tee command is used, the result is transmitted to the monitor and the specified file.
tee filename
|
$ date | tee testfile
Mon Oct 29 18:56:21 EDT 2007 $ cat testfile Mon Oct 29 18:56:21 EDT 2007 $ The tee command overwrites its output to a file each time it is executed. If it is not overwritten and you want to add it, you can use it like the example below. $ date | tee -a testfile 2021. 06. 15. (화) 16:22:55 KST $ cat testfile 2021. 06. 15. (화) 16:21:15 KST 2021. 06. 15. (화) 16:22:46 KST 2021. 06. 15. (화) 16:22:55 KST |
#shellscript
#linux
#STDIN
#STDOUT
#STDERR
#data
'Shell Script' 카테고리의 다른 글
| 12 Making Function (5) | 2022.08.16 |
|---|---|
| 11 Script Control (0) | 2022.08.15 |
| 9. User data input processing (2) | 2022.08.13 |
| 8 Detailed Structed Shell Command (1) | 2022.08.12 |
| 7 Structured Command (5) | 2022.08.11 |