안녕하세요 이웃님들 ^.^
오늘 포스팅은 아마존 클라우드 서비스 중 Route53을 이용해서 도메인을 발급 받고
AWS Certificate Manager 서비스로 인증서를 발급하여 등록한 도메인과 연결 하는
방법에 대해서 포스팅을 해보겠습니다.
1. 도메인 등록하기
1-1. 개별 도메인 발급을 위하여 Route53 서비스로 이동한다.

1-2. Registered domains 메뉴로 이동 후, Register Domain 버튼을 클릭한다.

1-3. 도메인과 비용이 표시된 부분을 마우스로 클릭하고, 검색창에서 .click를 입력하여 선택창에서 클릭한다.
- 반드시 .click 루트 도메인을 선택하여 도메인 발급비용을 줄인다.

1-4. 도메인은 전세계적으로 유일한 이름으로 개별 입력한 후, Check 버튼을 클릭한다.
- ① 생성 가능한 도메인 여부 확인 : 📌 <<YOUR_DOMAIN>> 항목으로 별도 메모
- 화면에서 입력하는 domain name은 .click을 제외하고 Check 버튼을 클릭하여 검색한다.참고. 화면 입력값 이 msp-t2 인 경우 📌 <<YOUR_DOMAIN>> 은 msp-t2.click 을 메모
- ② Add to cart 버튼 클릭
- ③ 연간 비용이 $3.00인지 확인
- ④ 최종 Continue 버튼 클릭

1-5. 신청자의 유효한 개인정보를 입력한 후, Continue 버튼을 클릭한다.
- 각자 입력한 이메일 정보로 도메인 등록 절차에 대한 확인 메일이 발송되므로,❗ 반드시 유효한 이메일 정보를 입력한다.

1-6. 최종 구매사항을 확인하고, 도메인 주문을 완료한다.
- 주문한 도메인은 실습 기간(약 5일)만 사용하므로, 자동갱신 항목은 Disable 선택
- Terms and Conditions 항목 확인 후, 체크박스 선택 ✅
- 최종 Complete Order 버튼을 클릭하면 도메인 주문이 완료되고 비용이 발생한다.

1-7. 도메인 주문 팝업창에서 Close 버튼을 클릭한다.

1-8. 개인 메일 수신함에서 도메인 등록 Verify 메일 본문의 Link를 클릭한다.
- 도메인 등록되는 과정이 최대 3일까지 소요될 수 있으므로,10분 이내로 아래의 메일 수신되지 않으면 다음 날 다시 확인한다.
- 수신함에 메일이 없는 경우 스팸함에 메일이 있는지 확인한다.
- 회사 이메일 주소를 입력한 경우에는 휴대폰을 통해 메일 본문의 Link를 클릭한다.
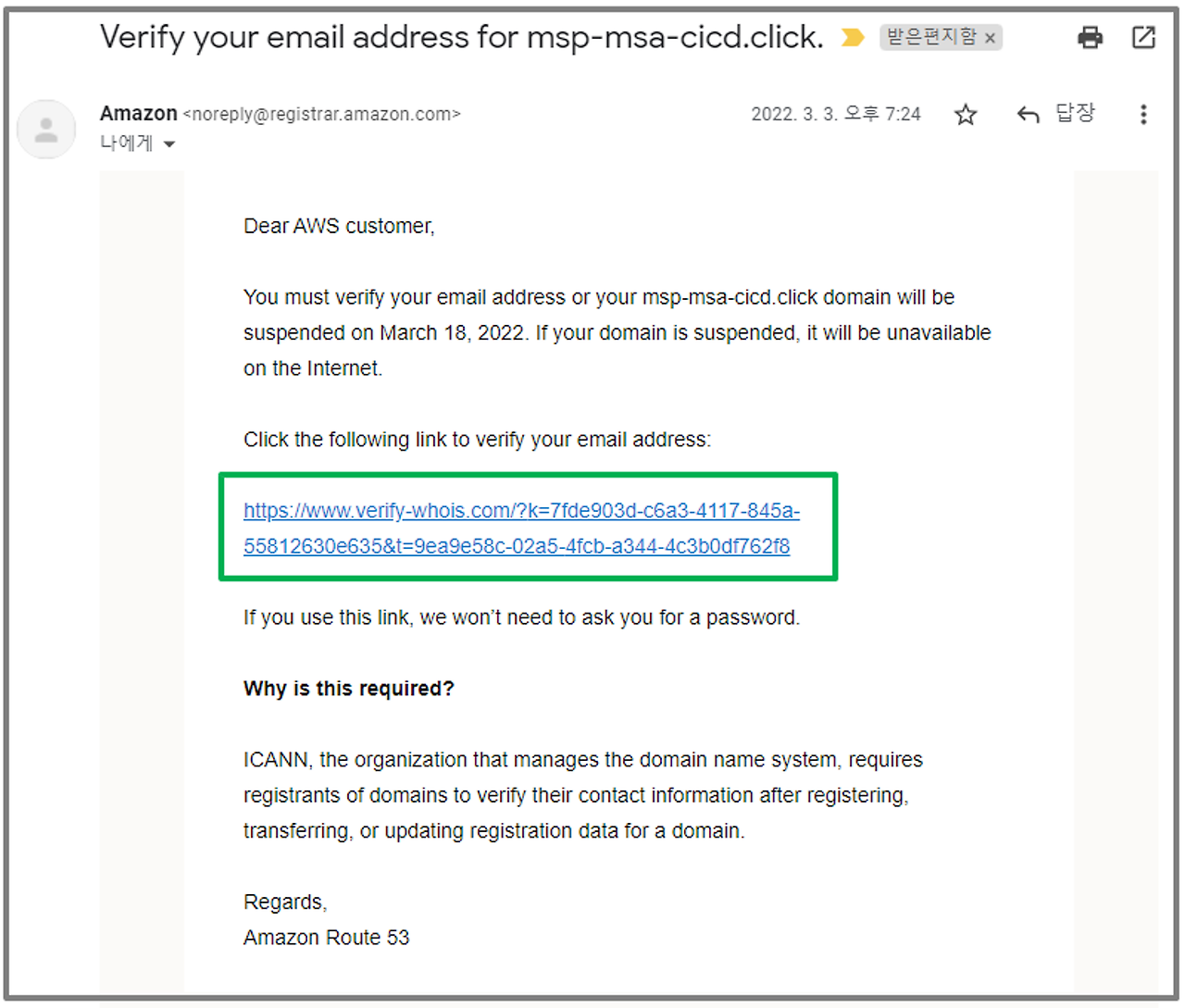
1-9. 좌측의 Hosted zones 메뉴로 이동하여 각자 생성한 도메인이 있는지 확인한다.
- 위의 과정(5-1-8)을 수행한 후에 Hosted zones 메뉴에서 본인의 도메인이 조회되기까지 약 5~10분 정도 소요될 수 있다.
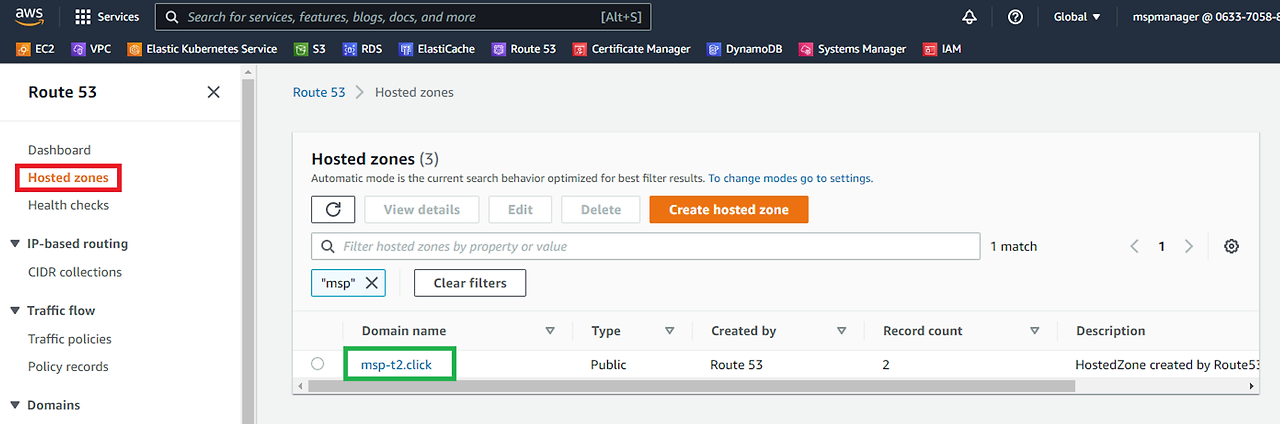
2. 인증서 생성하기
- 본 과정 4일차에서 emarket 서비스를 보안 접속(TLS 통신)하기 위해 AWS에서 제공하는 CM(Certificate Manger) 서비스를 활용한다.
2-1. AWS Certificate Manager 서비스로 이동한다.
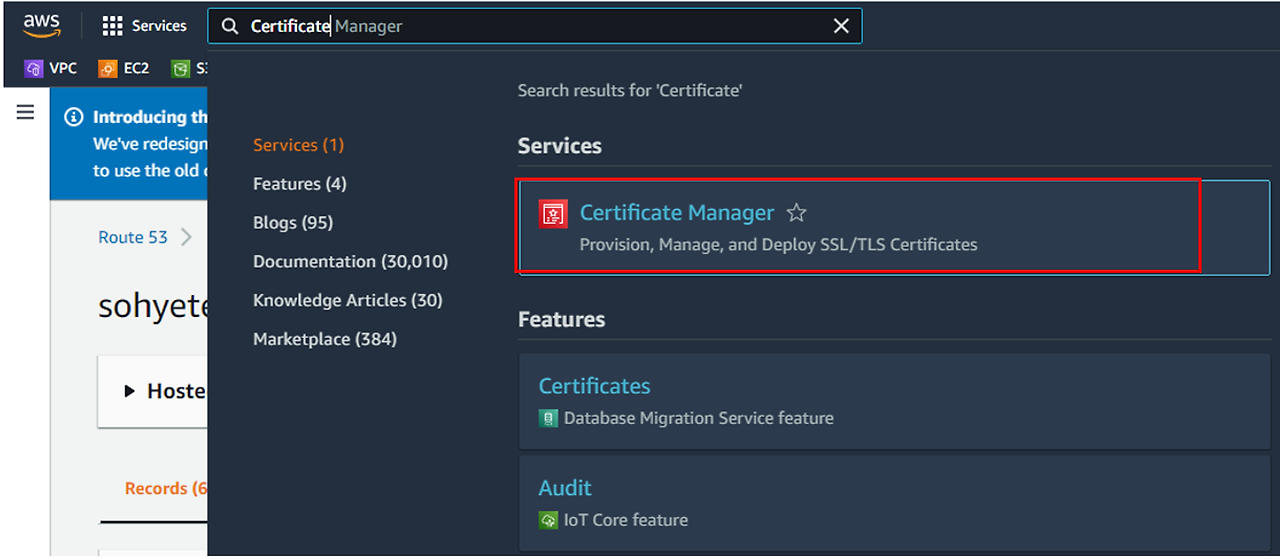
2-2. Request certificate 메뉴 선택 후 Next 버튼을 클릭한다.
- 만약 좌측 메뉴가 접혀있는 경우는 좌측 상단의 ≡ 아이콘 클릭
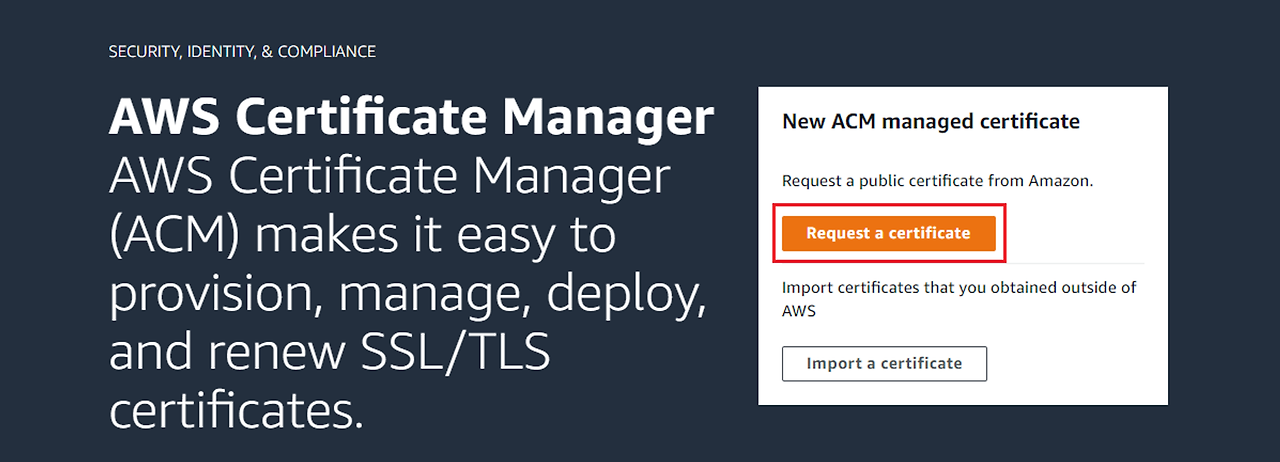
2-3. Route53에서 생성한 각자의 도메인을 포함하여 앞으로 사용할 전체 emarket 서비스 도메인 주소를 입력한다. 최종적으로 Request 버튼을 클릭한다.
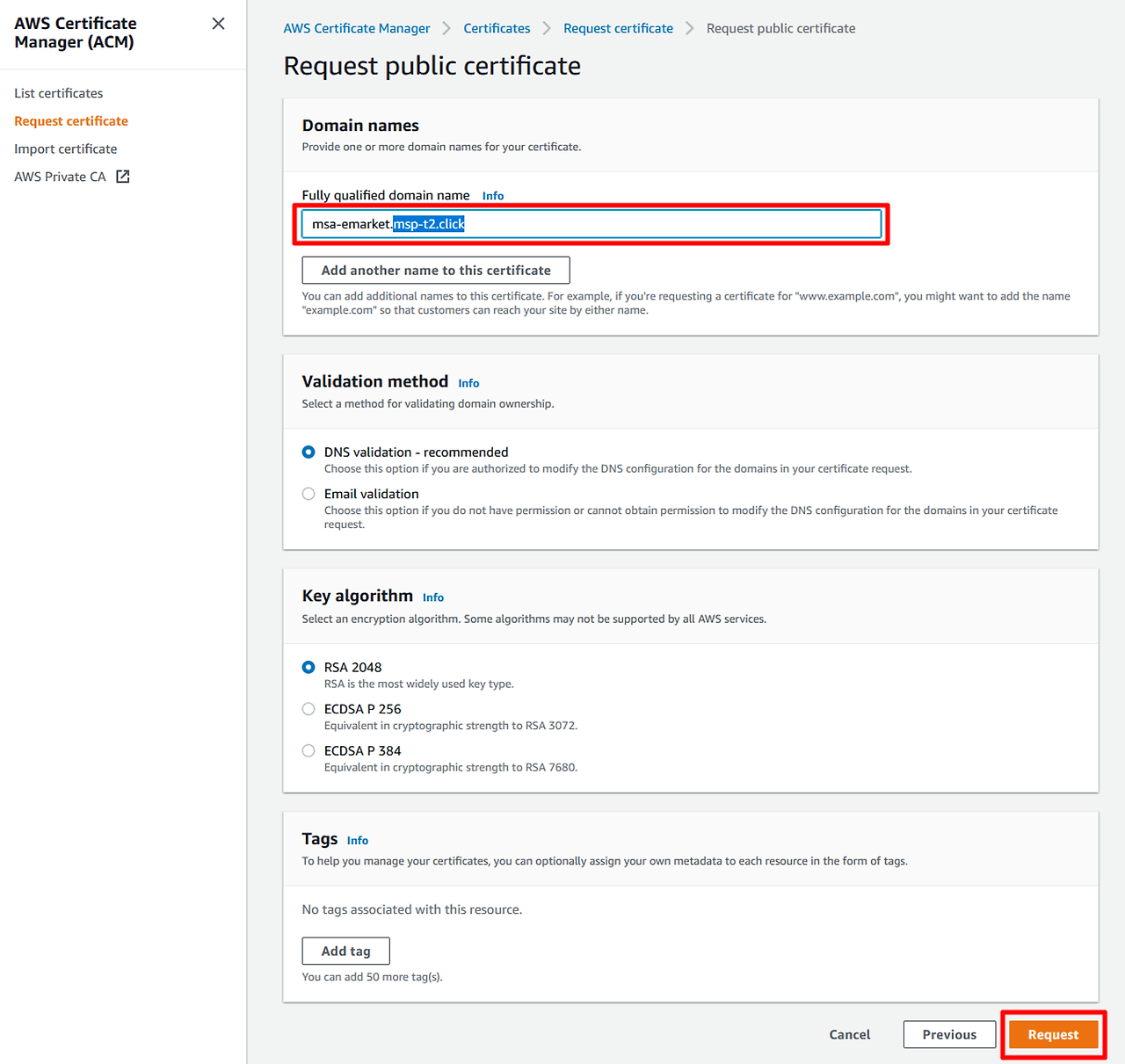
항목내용➕ Fully qualified domain namemsa-emarket.<<YOUR_DOMAIN>> 입력
참고. 도메인 등록 화면 입력값 이 msp-t2 인 경우 📌 <<YOUR_DOMAIN>>은 msp-t2.click 을 메모
2-4. 좌측의 List certificates 메뉴로 이동하여 생성한 인증서 목록을 확인한다. 그리고 생성된 Certificate ID 값을 클릭한다.
- 각자 생성한 Certificate ID 값은 상이하다.
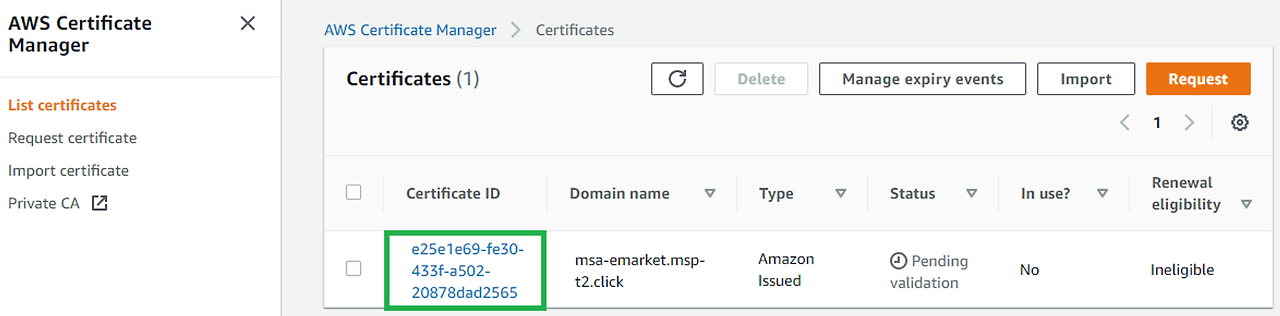
2-5. 생성된 인증서의 ARN 값을 확인하고 하단의 Create records in Route53 버튼을 클릭한다.
- 생성한 인증서 정보를 Route53의 CNAME 레코드로 추가하는 과정이다.
- 인증서의 ARN 값은 추후 애플리케이션 배포시(4일차)에 활용할 예정으로 📌sslcert_arn 항목으로 메모해둔다.

2-6. Route53에서 생성한 본인의 도메인이 맞는지 확인하고 Create records 버튼을 클릭한다.
- 생성한 인증서를 Route53의 본인 도메인과 연결하는 과정이다.
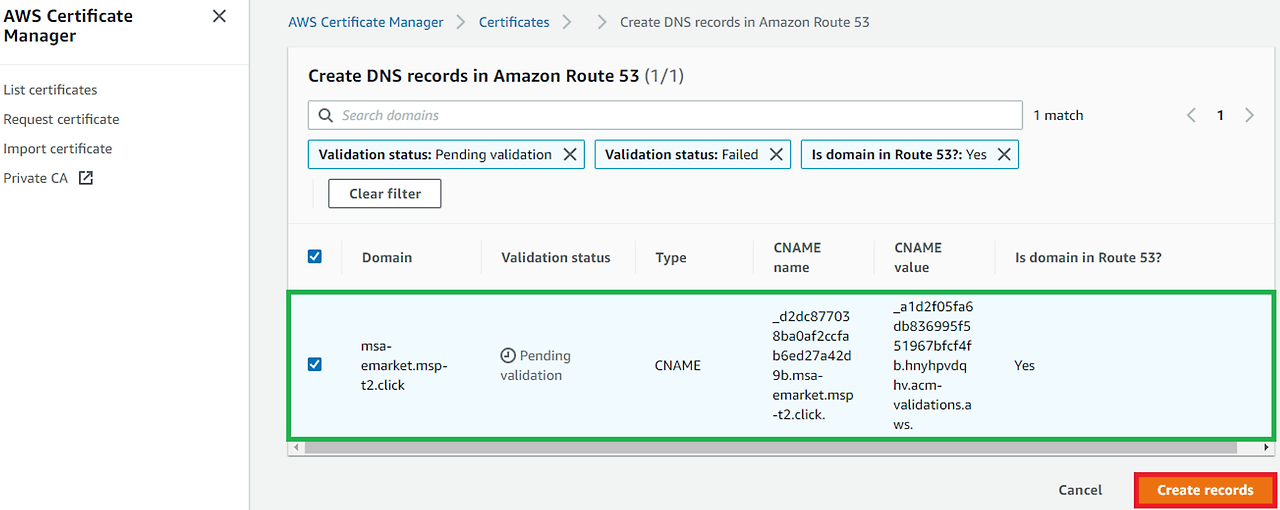
2-7. 상단의 초록색 라벨/문구(Successfully created DNS records)을 통해서 인증서 정보가 본인의 도메인에 정상적으로 추가됨을 확인한다.
- (참고) Route53 > Hosted zones 메뉴에서 본인의 도메인을 확인해보면, CNAME 유형의 레코드가 1개 추가된 것을 확인할 수도 있다.
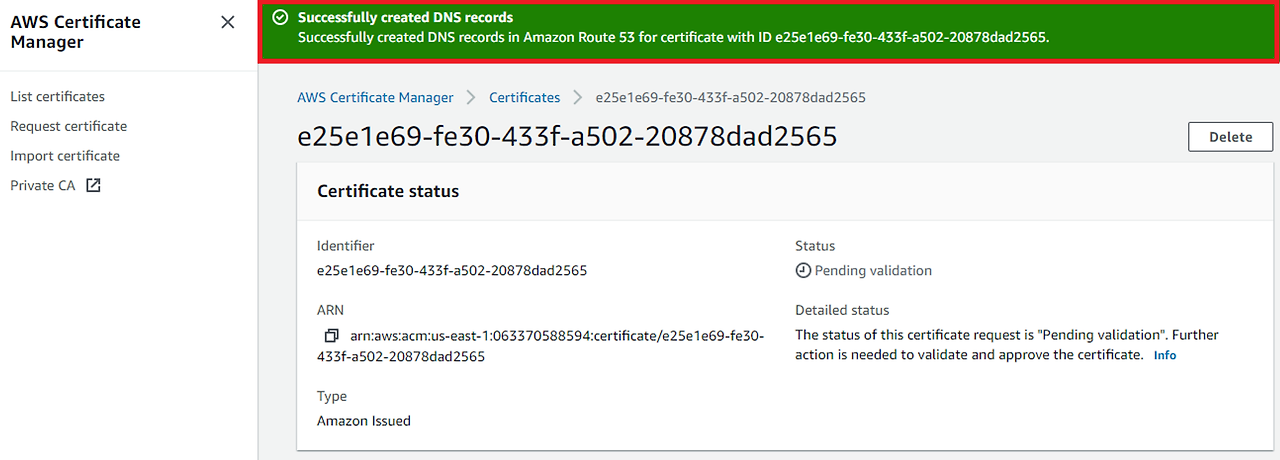
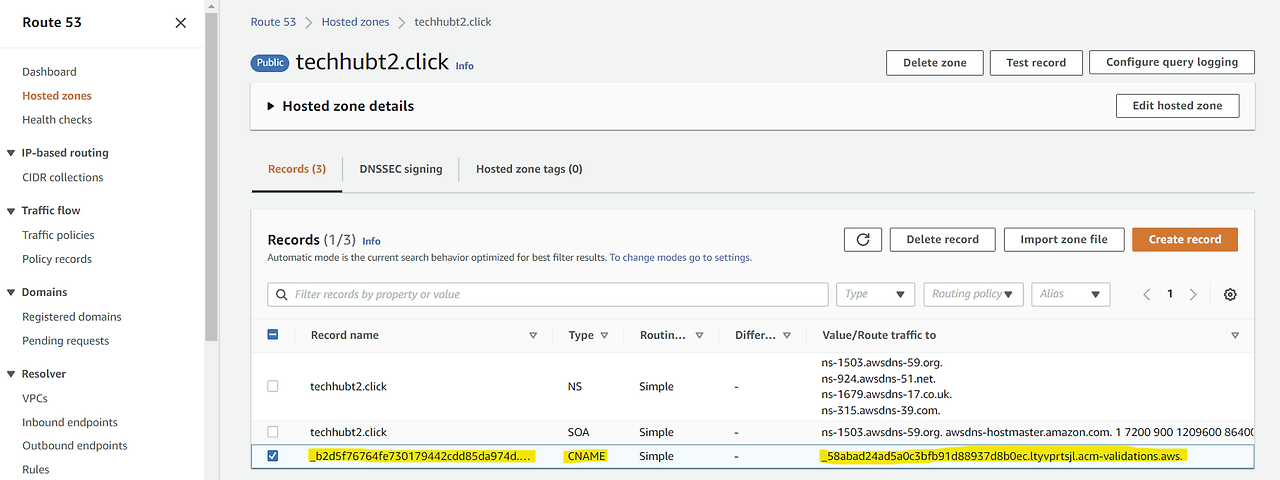
2-8. 좌측의 List certificates 메뉴로 이동하여 생성된 인증서의 상태값이 Issued 상태인지 확인한다.
- Pending validation에서 Issued까지 약 5분정도 소요될 수 있다.
- 목록 화면에서 ↪ 새로고침 버튼을 클릭해서 상태가 변경되는지 확인한다.
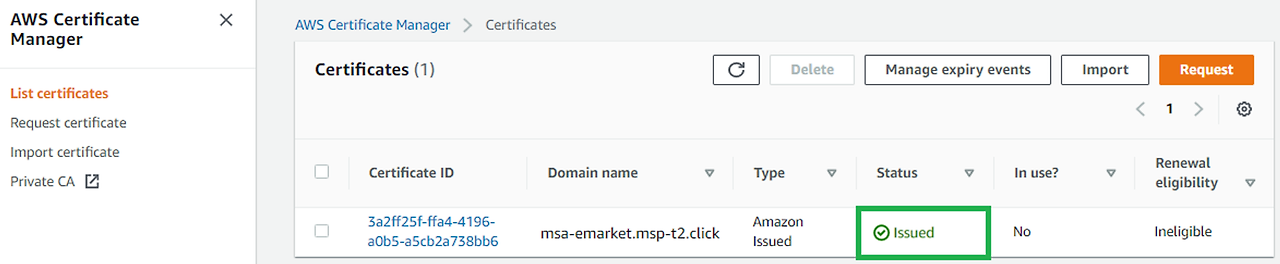
😃 작업 완료!!!
- Route 53 서비스를 활용하여 개별 도메인을 발급한다.
- 루트 도메인은 .click을 선택하여 발급비용을 줄인다.
- AWS Certificate Manager 서비스로 인증서를 발급하여 등록한 도메인과 연결한다.
'아마존 클라우드' 카테고리의 다른 글
| [AWS] Role Assumption Challenge (32) | 2025.03.23 |
|---|---|
| [AWS] Kubenetis Cluster AWS 클라우드에 구축 하기. (102) | 2024.02.28 |
| [클라우드] IAM Policy 알아보기 (73) | 2024.01.09 |
| [클라우드] AWS IAM 기본 구조 (60) | 2024.01.07 |
| [클라우드] Amazon Transit Gateway (119) | 2023.09.12 |